How to Send an Encrypted Message

Send encrypted and/or confidential emails
How to Send an Encrypted Message

1. Begin on the browser version of Outlook.

2. Click 'New Message' to create a new message.

3. In your new message, you'll see various options at the top. To encrypt your email, click '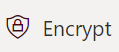 '
'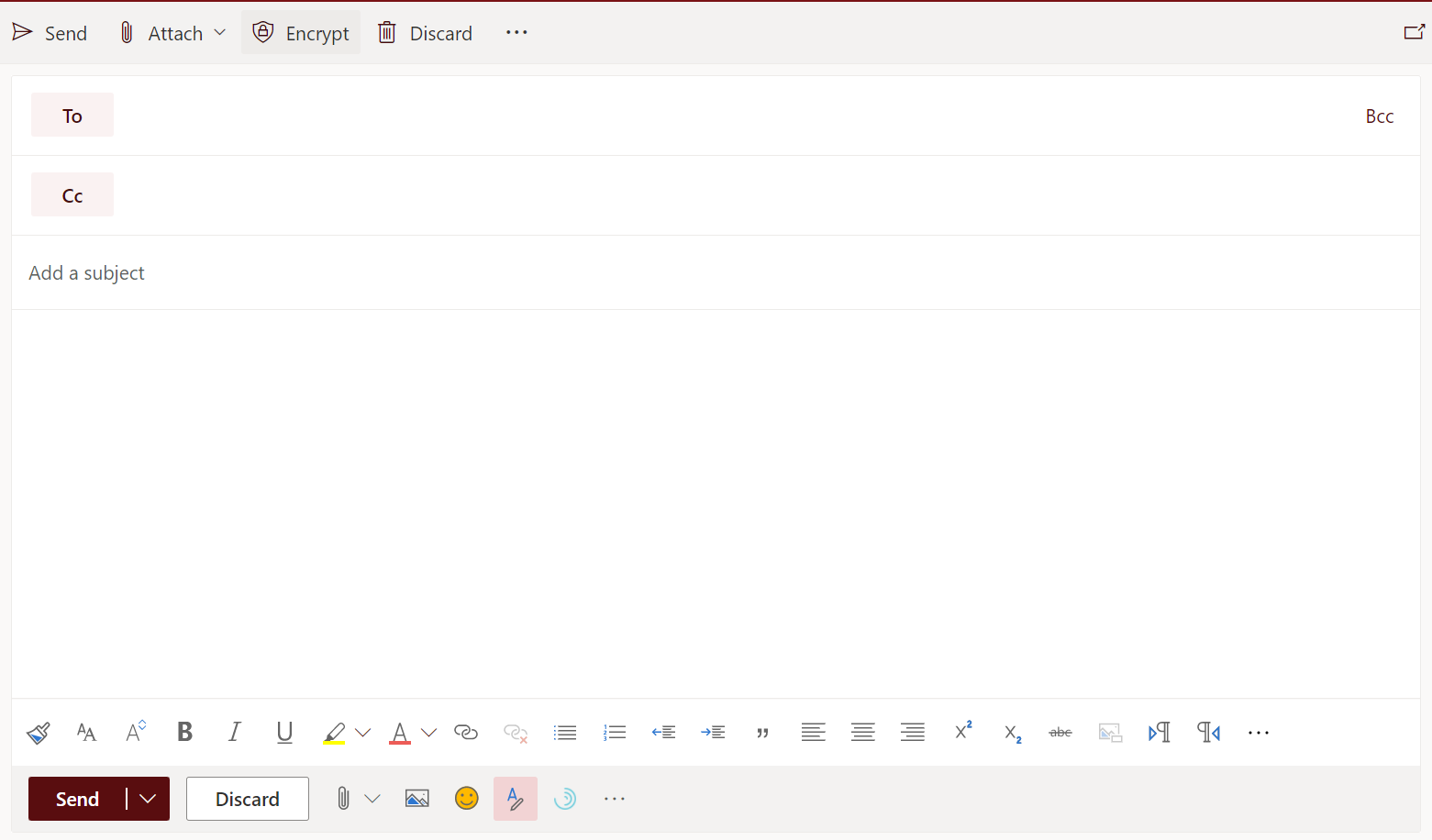

Note: There will be a small information bar that pops up at the top of your email that states that it is encrypted. If you need to remove it, just click 'Remove encryption'

Here's what the message will look like for the person receiving the email (through Outlook and Gmail):
Outlook:
Gmail:
How to Mark an Email as Confidential

1. Once you have done that, your email is encrypted. To mark the email as 'Confidential', first click on the three dots.

2. Once clicked, it will bring up a drop down menu. Select 'Show message options...'

3. A menu will pop up called 'Message Options'. Click on the drop down menu under 'Sensitivity' and select 'Confidential'.

4. Once the sensitivity setting is set to what you need, click 'OK' to apply changes. You'll know you've done it right because it will say 'This message is marked as confidential.'

Here's what the message will look like for the person receiving the email (through Outlook):

If you need assistance, please open a Support Ticket: Here
Related Articles
Send Notifications Using Informacast
Sending Notifications using Informacast Send important notifications to all of district using Informacast Logging into Informacast through the App 1. Download the InformaCast Mobile app from your App Store. Apple Devices: ...Mimecast Personal Email Portal
Mimecast Personal Email Portal To view all "Held" messages and "Blocked" senders visit your Mimecast Personal Email Portal Login to Mimecast Personal Portal Visit the WSD Links webpage: https://www.wsd.k12.az.us/Page/38 Click "Mimecast Personal ...How do I add my work email to my phone?
To add work email to your personal smart phone follow these steps: 1. - Download the Outlook app from the Android or Apple app store. 2. - Choose "Add Email account" 3. - Type in work email. ("First Initial"+"Last Name"@wsd7.org) - Ex. Take the ...How do I reset my computer and email password?
Wilson School District #7 enforces strict password guidelines- outlined in in the "Digital User Account Protection Policy". To help enforce this policy Wilson IT has enabled "Self Service Password Reset" for our Microsoft 365 accounts. To reset your ...What is Mimecast and how do I use it?
Wilson School District #7 protects it's employee email accounts with an email security filter (Mimecast). Mimecast skims and redirects emails sent to your Wilson email address -depending on a number of variables. Most of the time its junk emails that ...